After installing Nextcloud Server und Nextcloud iOS app last week, I noticed that there was no Nextcloud desktop client for OS X available on their website. One of the most important things in my personal cloud is the synchronisation between my Nextcloud server and my desktop. The reason for the missing desktop client was simple. The existing OwnCloud client worked perfectly together with Nextcloud 9.x and it was not an easy for the Nextcloud team to fork the desktop client.
After the upgrade to Nextcloud 10 I noticed that Nextcloud desktop clients for Windows and OS X were available and I was quite happy.
In this blog post I’ll show the installation and configuration of the Nextcloud OS X client.
Installation
Download the desktop client from the Nextcloud website (https://nextcloud.com/install/#install-clients).
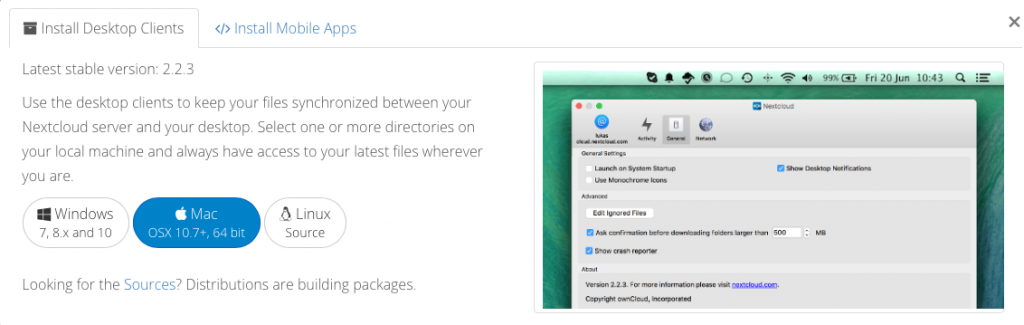
The downloaded file is called Nextcloud-2.2.3.4.pkg. With a double click on the name you start the installer.
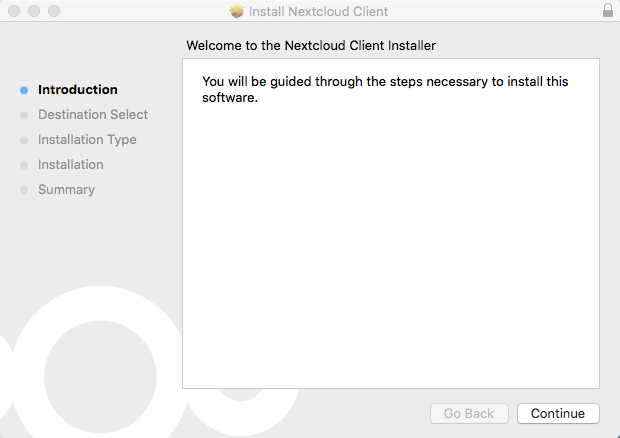
Just click the Continue button and go through the Installation. You can accept the default values.
After the Installer finished the installation you can start the Nextcloud desktop client by searching the app in Spotlight Search,
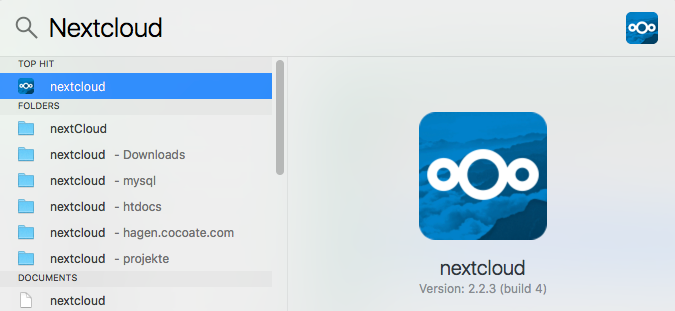
or click on the Nextcloud icon in Launcher,
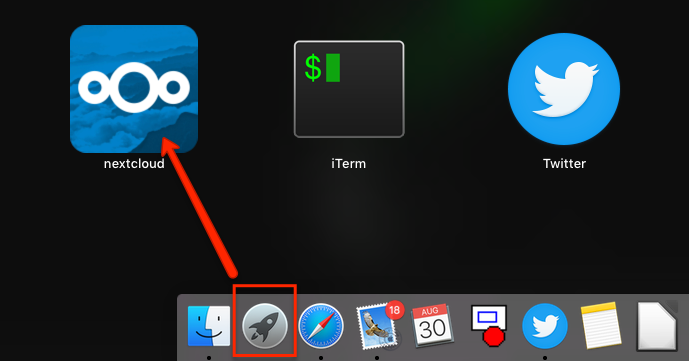
or click on the app in the Applications directory in a Finder window.
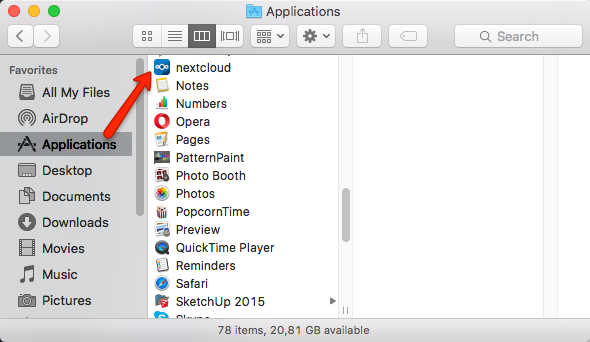
Nextcloud Connection Wizard
When you start the app for the first time Nextcloud Connection Wizard will help to setup the connection between your server and your desktop client. First insert your Nextcloud server address and click the Next button.
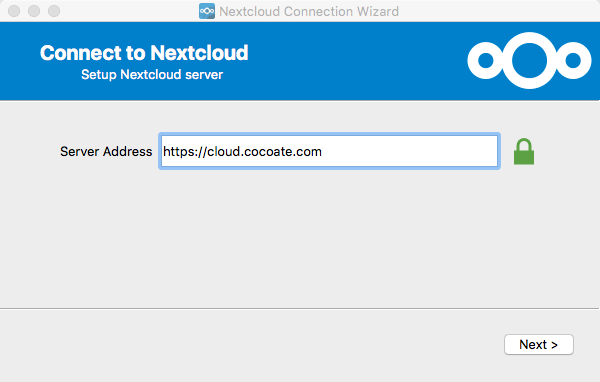
Next question are user credentials. Insert your username and password and click the Next button.
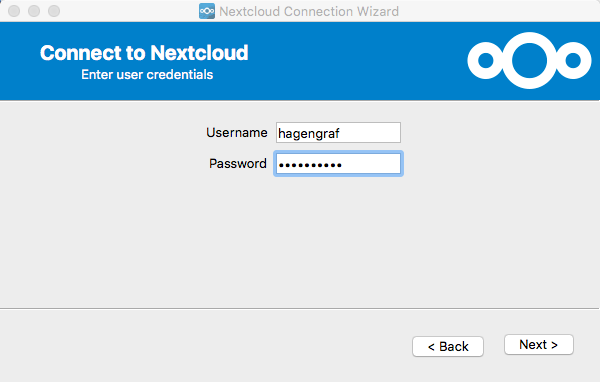
These values are enough to connect and the connection wizard asks what you want to synchronise and where your local folder should be. I want to synchronise everything and the folder name is ok.
Click the Connect button.
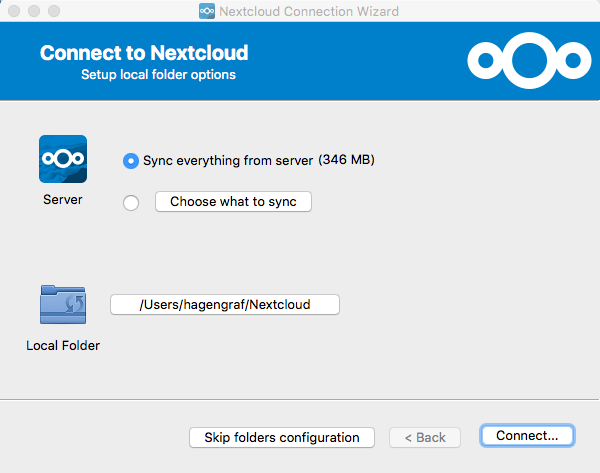
Everything is set up now and you are asked where to go now. Access your Nextcloud Server in a browser window or open a local Finder window with your synced data.
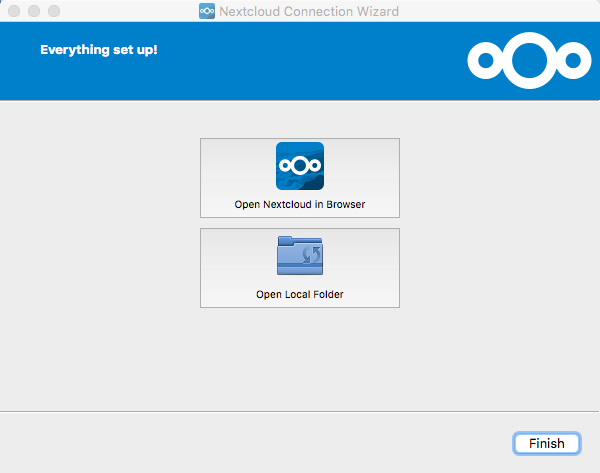
Depending on the amount of data you are syncing it might take some time until all files are downloaded. A good possibility to have a look at your desktop. You probably see your new Nextcloud folder with plenty of green sync symbols and the Nextcloud icon in your menu bar on top of the screen. If you click the blue Nextcloud icon, a menu opens and beside other options you see how long syncing will take and how much data is involved.
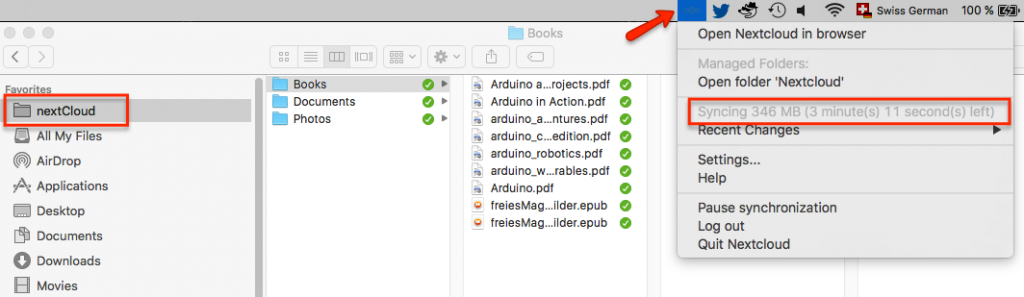
That’s it! My data will be synchronised between Nextcloud Server, the iOS app and my Desktop!
You can add as many user accounts as you wish. They will be all synchronised!
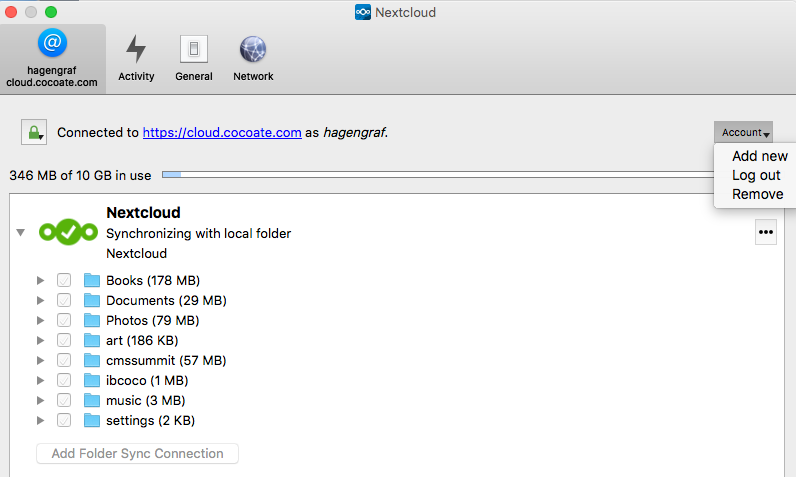
Summary
My personal cloud consists for now of the Nextcloud server, the iOS App and the OS X client. All my photos and other files are now synchronised.
Links
tl;dr: Nextcloud desktop clients for Windows and OS X are available – download, install and use them!
Leave a Reply